Content is targeted for reading using standard SharePoint tags. All libraries with Compliance Tracker 365 applied have 6 additional columns used to tag mandatory and optional terms, tracker type, expiry and reread requirements.
Column values can be update directly through the library, from Page details or using Info panel from the Tracker.
From v3.0, the Tracker is displayed in the page footer for any document or page setup with a Tracker Type.
Compliance Tracker 365 tags
To target content, as a minimum, the Mandatory or Optional plus the Tracker Type must have values. Configuration options for each are outlined below.
Mandatory - Select terms which identify people that must read the content.
Optional - Select terms which identity people that optionally need to read content.
Tracker Type - Determines how the content will be confirmed as read. Options outlined in table below.
Version Number - Increment when the content has changed and need to be reread.
Refresher Days - Determines the number of days after which content needs to be reread.
Expiry Date - Used to add countdown into My Reads. Available from v2.1.
Tracker Type |
Behaviour when matching term found |
Note |
|---|---|---|
Hidden |
Automatically records content as Read on first visit in the background. |
Hidden content is not displayed in My Reads.* |
Automatic |
Automatically records content as Read on first visit in the background. The tracker will be visible in the footer of the page. |
|
Read |
Manual button to confirm when content is read. Tracker displays first read date and indicates if a reread is needed due to a version change or refresher days requirement. |
|
Feedback |
Dialogue to capture feedback and/or rating. Content confirmed as Read after a rating or feedback provided. |
Feedback must be reviewed using the Feedback pending review report before additional feedback can be submitted on the same page by the same person. |
Quiz |
Manual button to start the quiz. All questions must be answered to complete the Quiz. If failed, can retake immediately. All attempts recorded. |
*Hidden content can be displayed in My Reads by updating the web part properties or by using the PnP Modern Search web parts.
Targeted documents displayed in My Reads will open using the File Reader.
Any targeted documents or files opened outside of the File Reader will not be tracked.
Updating page properties
From the library
Use the Library view to update properties in bulk to save time.
- Search or filter for document/pages in a view.
- Select all to be updated
- Click on the info icon top right
- Update the properties
- Click save and remember to Publish and Approve all content.
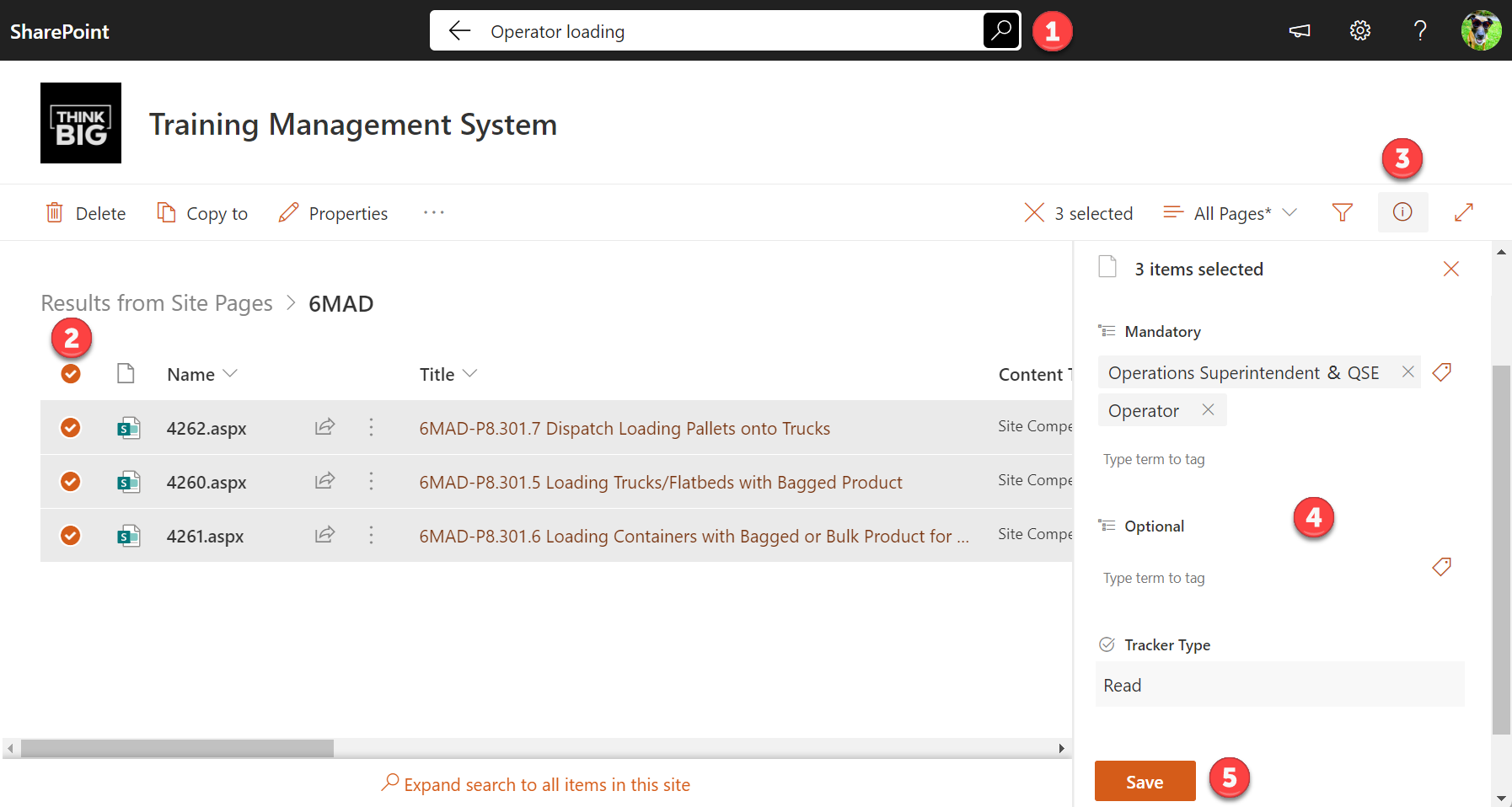
From the Tracker
Individual pages can be updated from the Tracker Info panel. Options displayed are based on roles and Tracker properties. Use the Info Panel to add or edit Quiz questions.
![]()
The Info panel has options to update the Tracker properties, access reports, change the Trackers behavior and to localise the messages displayed in the Tracker.
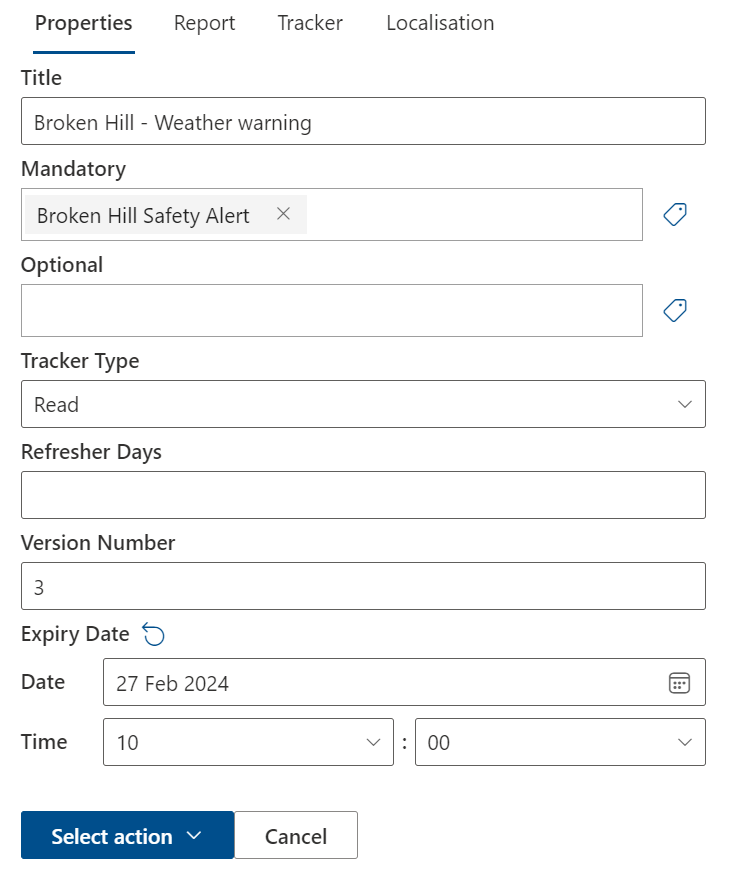
![]()
To trigger a reread on a specific day, change the Version Number.
Use Optional targeting with a Hidden tracker to capture general page views.