Minimum SharePoint site permissions: Edit Minimum SharePoint License: Microsoft Power Automate Free
From version 1.5.0.0, the Profile Management Solution has been renamed the CT365 Management Solution to better align to its expanded features.
To deploy this version, first delete the old version and deploy the new.
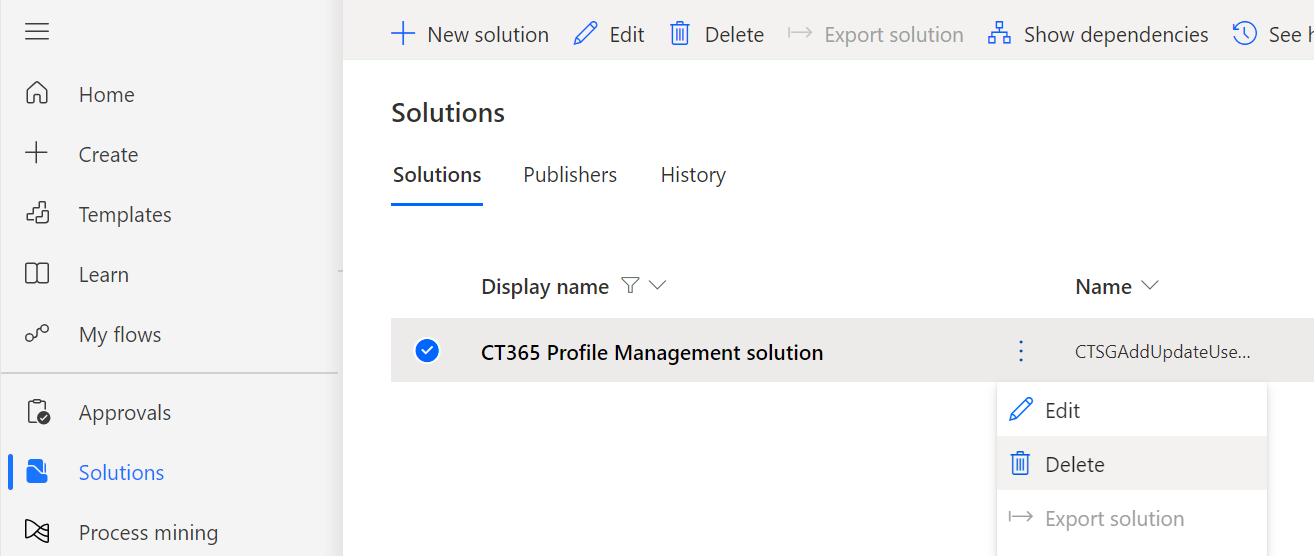
Compliance Tracker 365 comes with an optional Power Automate Solution used to keep User Profiles up to date as people change roles.
The Management solution checks all profiles are up to date based on group membership, job titles, departments, and offices.
Enhanced security can also be applied to profiles which restricts who can view read reports.
Deployment steps
The solution needs to be deployed separately to Compliance Tracker 365. Once deployed and turned on, it will search for sites and process sites automatically ensuring the right people are always associated with the correct profiles. Disabled user accounts will be removed from profile terms. Each site needs to be enabled from the Management > Flow tab to be processed by the solution.
Download the latest version of the CT365 Management solution CT365ManagementSolution_4_0_4_0_managed.zip.
It is recommended to create or use an existing service account to deploy and run the solution. This is to ensure password changes or account deactivations don’t impact the process. The account must have a subscription assigned which includes Outlook to send emails.
Deploy Management Solution
The following steps are to be performed with the service account.
-
First, make sure the account being used has a minimum of edit permissions (preferable add to the Owners group) to the target site collection(s) that have the Compliance Tracker 365 installed and it has a mailbox enabled.
-
Navigate to flow.microsoft.com or https://make.powerautomate.com/ (logging in, if needed)
-
Navigate to Solutions at the bottom of the left navigation bar
- If you see a button to Create a database select it and follow the prompts.
- Refresh your page after Creating the database.
-
Select Import at the top of the page.
-
Select browse and choose the zip file named “CT365ManagementSolution…”
-
Click next, click next
-
Upon reaching the page titled “Connections”, some or all of the required connections may require setting up. To do this:
- Click new connection in each drop down. This will open a new tab
- On the new tab, click create and then follow the sign in prompt.
- Navigate back to the original tab and click refresh
-
Once all connections have been set up, click import and wait 5-10 minutes. A green banner will notify you when this is finished. This should take around a minute.
If you see a warning, it’s likely the CT365 Processing Flow is tuned off.
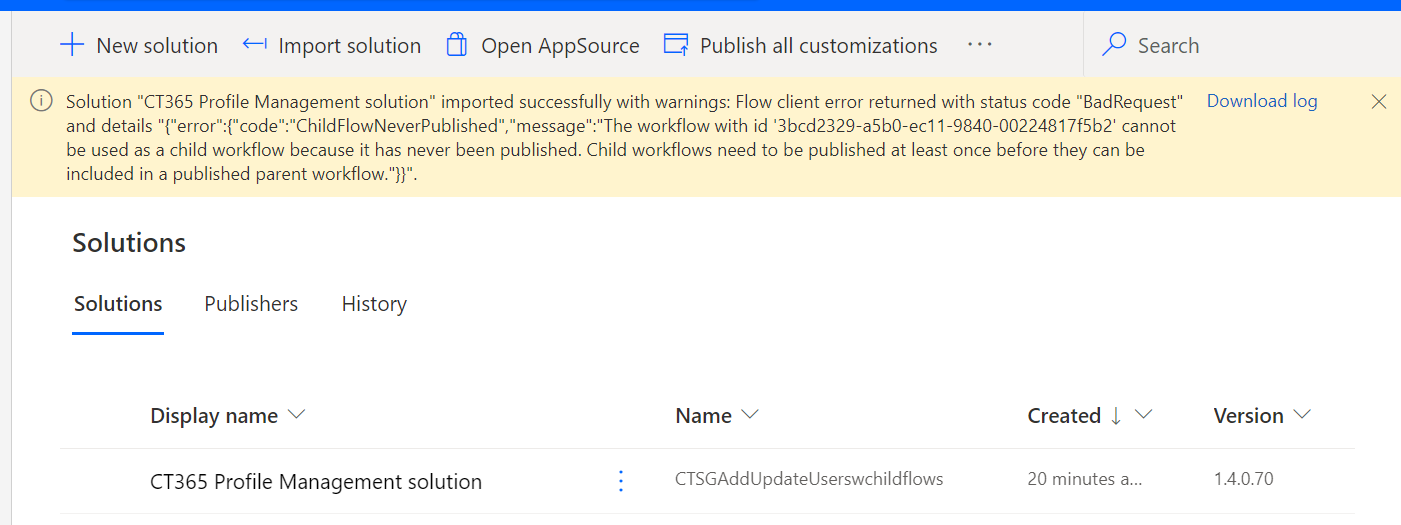 Fix the timing issue, by opening the CT365 Management solution and Turn on the CT365 Processing Flow. Next, Turn on the CT365 Master Flow
Fix the timing issue, by opening the CT365 Management solution and Turn on the CT365 Processing Flow. Next, Turn on the CT365 Master Flow
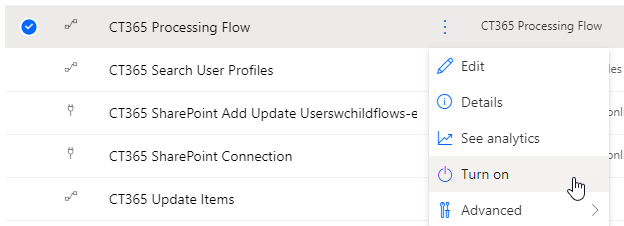
Troubleshooting
-
Make sure the account running the solution is added to the Owner group (or equivalent) to update profiles and apply permissions.
-
If you repeatedly receive an email User Profiles can’t be update due to missing data in search despite reindexing the list, make a change to profiles by modifying a member associated with a term:
- Open the Management page from My Reads or the toolbar in Site Pages, and navigate to the Profiles tab.
- Make a temporary change to to any profile term by adding or removing a member.
- Sync the change to the list, then reverse the change and sync again.