Compliance Tracker 365 reports display detailed tracking information covering all targeted content stored in SharePoint. Each document or page is displayed in the report with a Compliance Status.
Compliance Status
Depending on the report type, the Compliance Status for each file/person combination will be one of the following:
Statuses in compliance reports
Compliance reports process data to work out who has and who needs to read targeted content. There is a one-to-one status for each document (or page) and individual.
- Compliant - The individual has read the current document. See Tracker Types to learn about reading options.
- Non-compliant - The individual has never read the document.
- Non-compliant by date - The individual has read the current document, but it needs to be read again. See Refresher Days.
- Non-compliant by version - The individual has read a version of the document, but not the current version. See Version Number.
- Revoked - The read has been revoked via the Recent reads view.
Statuses in non-compliance reports
Read and view results in non-compliance processed reports shows which documents have been read or viewed. Reads are displayed once per document and indicate when the current version was first read. Views captured every view of the document.
- Read - The read indicates when the person last read for the first time a version of the document. The read date may be for a previous version of a document.
- View - The view indicates when the document was last viewed.
Note: Reads and views are only captured when the document is accessed via the My Reads web part or CT365 PnP Modern Search templates. Views are only recorded after the person has been looking at the document for more than a few seconds. See Usage Analytics vs Compliance Reports
Reports leverage SharePoint Search as the data source. There can be a delay in processing read data.
Report layouts
Report data is processed using a pivot control and can be displayed as a standard table, a heatmap or charts. Report data can also be exported to CSV for reporting in PowerBI.
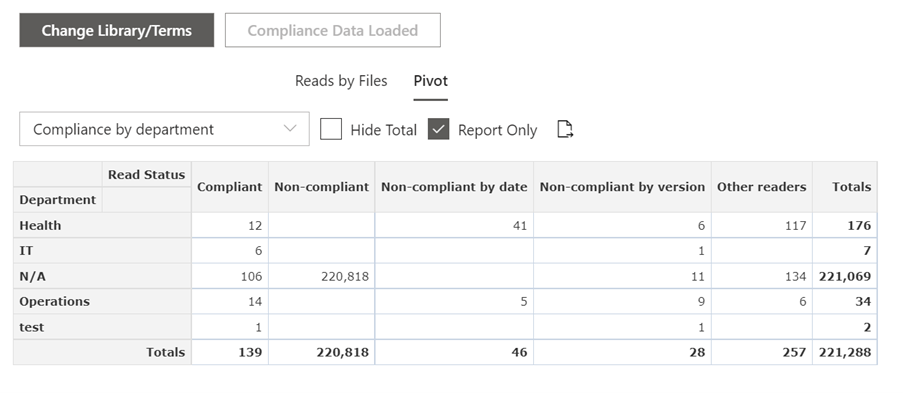

Create a report link
Once a custom report is saved, a link can be generated using the link icon. Save the link as a favorite in the browser or add it to the site navigation for quick access.

If you see the message Report not found, it may have been renamed.
To get the update, select Manage > Setup > App > Update standard reports and settings then reconfigure as a Site Owner then click the link in the header the home page to configure.
Generate Excel report
Use the Excel icon next to Select report data to generate a rich report in Excel.
Excel files cannot exceed 100Mb
Stay on the page whilst the report is generated as interruptions may cause the report population to fail. If you see an error, try again.