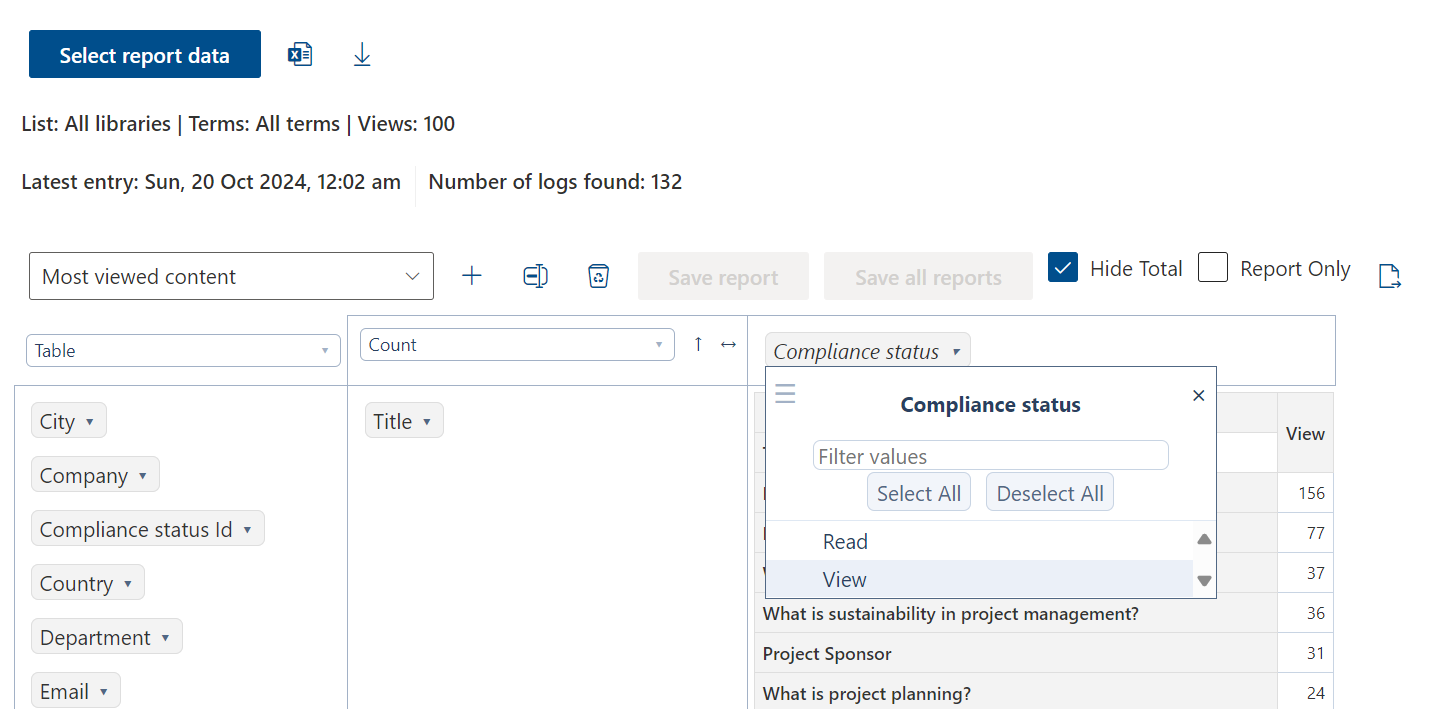Site Reports are accessible from the Reports tab in the Management page.
The Site Report presents data in a pivot table for analysis, or data can be exported to a CSV or Excel. The report options allow email or Teams notifications to be sent, informing individuals of the targeted content they need to read.
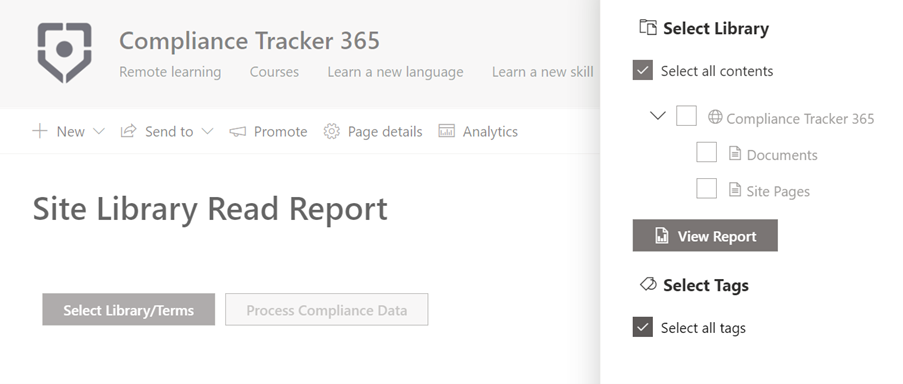
Standard Reports
Standard reports are available from the Manage > Reports tab which cover common reporting scenarios. They load data and the report configuration automatically.
- All reads and views - Displays the file name and path with the total read and view count. Documents which have yet to be viewed by anyone are not displayed.
- Compliance Matrix (mandatory only) - Displays a matrix of mandatory reads, readers and their compliance status. N/A is displayed where content is targeted for reading, but no read date is recorded.
- Compliance by department (mandatory only) - Displays mandatory content each department needs to read with a compliance status count.
- Compliance by person (mandatory only) - Displays a list of all people with mandatory reading with a compliance status count.
- Feedback pending review - Displays all feedback pending review across all sites sharing Terms.
- Quiz results - Displays quiz results across all sites sharing Terms.
- Recent reads - Chronological list showing the past 14 days of reads and views for all targeted content across all sites sharing Terms. Provides a Revoke option to force a reread of content.
- Views by year and month - View only heatmap showing the overall view count of all targeted content across all sites sharing Terms by month.
- Non-compliant mandatory for notifications - Report used to view all mandatory non-compliant reads by person. Used as a base for notifications.
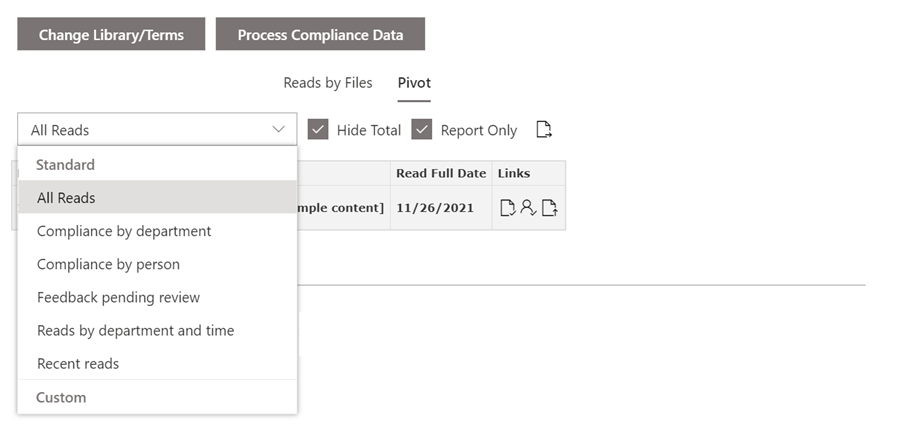
Custom Reports
Custom reports can be created from scratch or by starting with a standard report. To create a custom report:
- Open the Site Report from the Management page
- Click Select report data to choose what data to include in the report
- Select a report layout from the dropdown or click + to add a new custom layout
- Drag the data fields (6) into the pivot table (7)
- Field drop downs (6,7) can be used to filter results (8)
- Click Save report to add the custom layout. Copy the report url link to
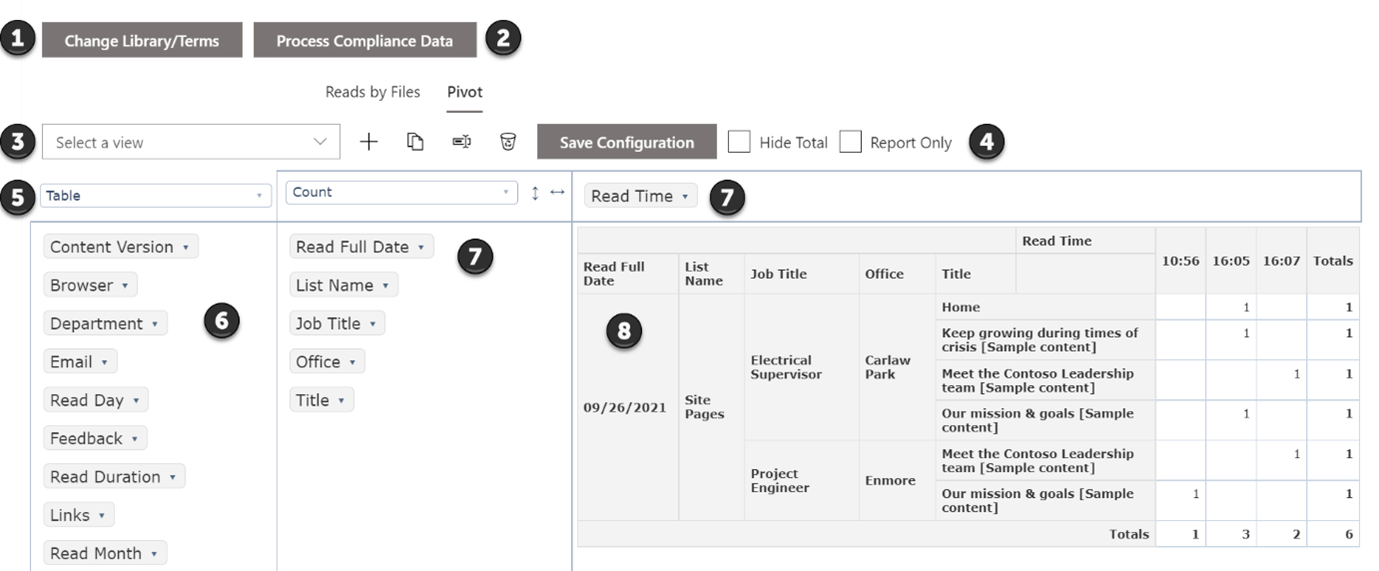
All standard and custom reports are shared across all users of the Management site.
Content filter
To refine which content is included in the report, KQL can be used to query for content based on search properties. Any word or phrase added to the content filter box will be matches against indexed content.
- product information – search for any targeted content that contains product AND information
- product OR information – search for any targeted content that contains product OR information
- “product information” - search for any targeted content that contains product information together
- title:“product information” – Use Title: to search for words in the Title. Use : for contains or = where it need to equal.
- title:product OR title:information – Use an OR to find multiple words in the title
- created>=2024-01-01 – Content created on or after 1st January 2024
Data processing logic
For Read and View reports, the selected sites and terms are used to query documents, the returned documents are then used to query all matching logs. Reports include everyone who has read or viewed the content, regardless of their current profile terms.
For Compliance data reports, the selected sites and terms are used to query documents, the terms are then used to query profiles, and the resulting match is processed. Reports only include people with a matching profile term. People who may have read or viewed the content, but no longer have a matching term, are excluded from the report.
Example custom report - Most viewed content
Create a quick report to see which is the Most viewed content.
- Click the Management > Report > Site Report link.
- Click View report at the bottom of the side panel.
- Click + and select No to create a blank report.
- Drag the Title field to the rows section.
- Drag the Compliance Status field to the columns section to display the count
- Click the dropdown next to Compliance status to filter on Views only.
- Click the arrow next to Count to sort the data.
- Enter Most viewed content as the report name and click Add and Commit changes.
- Click the link icon to create a URL to the report.